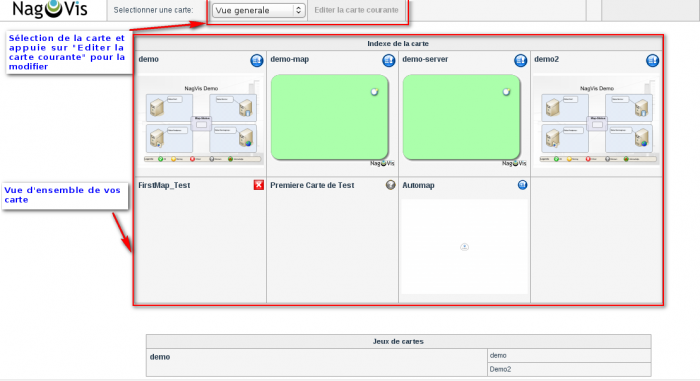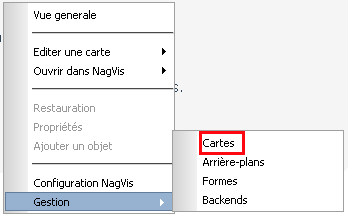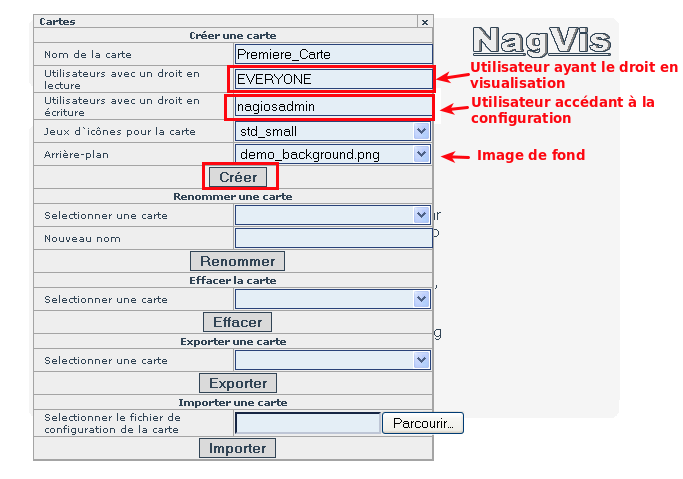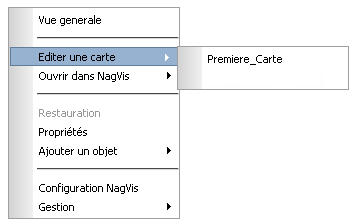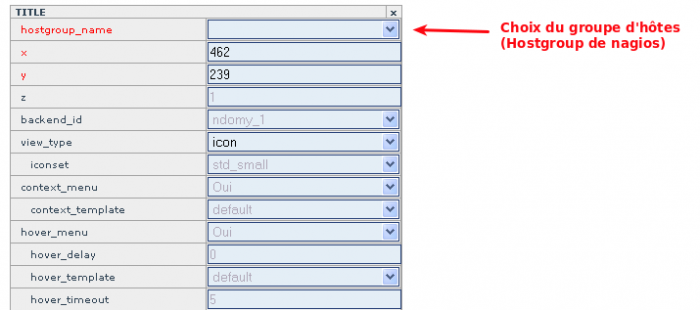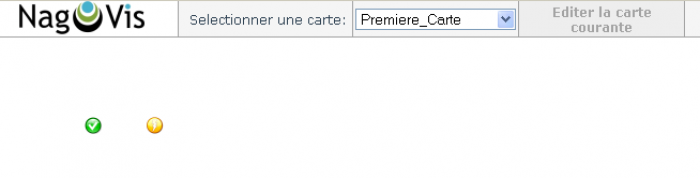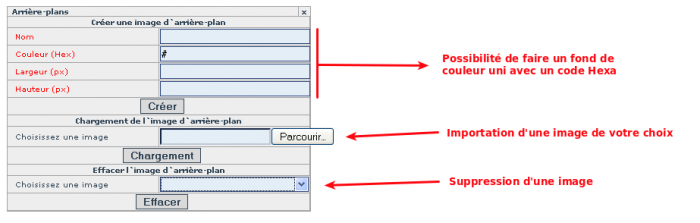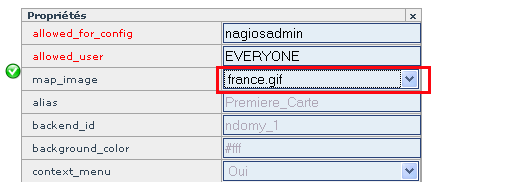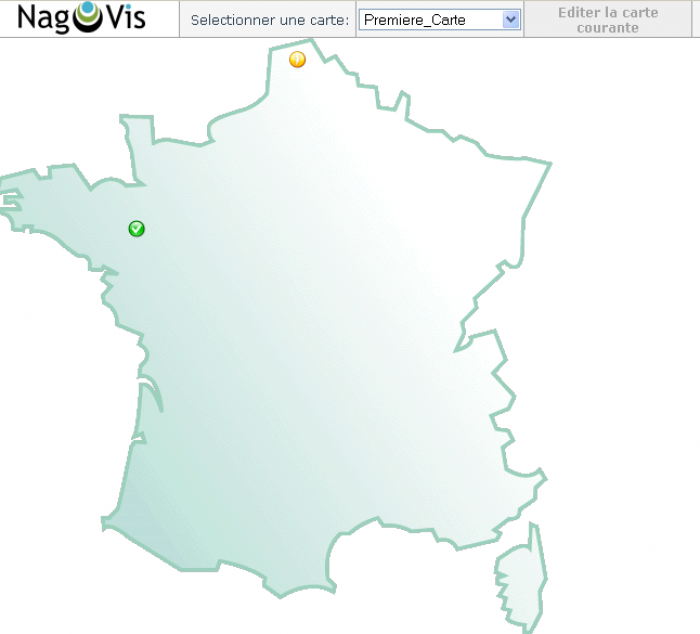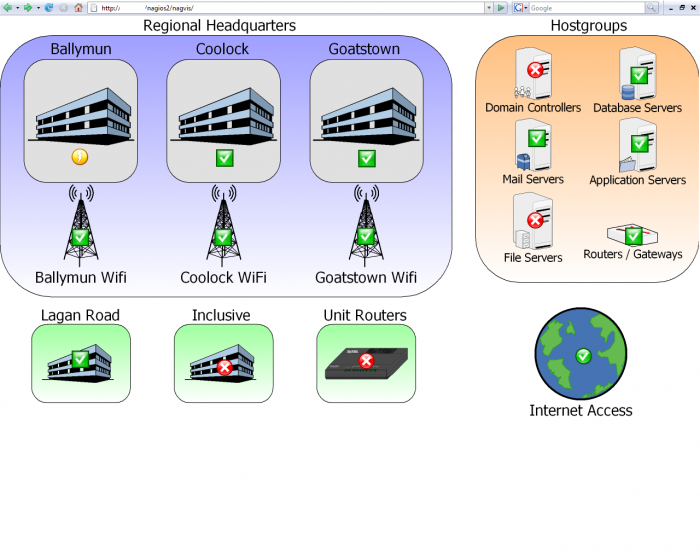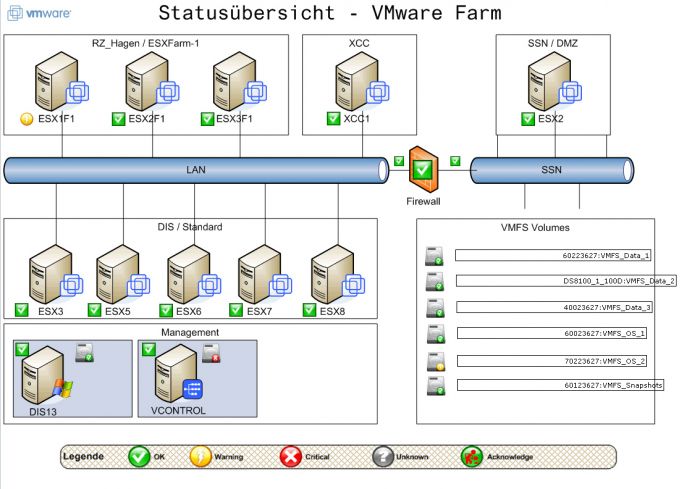Table des matières
Manuel d'utilisation de NagVis
Ceci est un manuel d’utilisation de NagVis pour vous aider à l’appréhension de son interface et de son fonctionnement. Vous pouvez très bien le compléter.
Ce manuel a été réalisé sur une version 1.4.3 de NagVis.
Référentiel
Le référentiel permet de lister certaines url bien pratique pour aider à l’appréhension de NagVis.
Obtenir Nagvis :
http://www.nagvis.org/downloads
Téléchargement de contenu pour NagVis :
http://exchange.nagvis.org/exchange
Documentation sur NagVis :
Ce qu'il faut savoir
Nagvis est installé dans /usr/local/nagios/share.
L’architecture du répertoire de Nagvis se compose de la façon suivante:
- nagvis/etc/maps/ → Localisation de la configuration des cartes
- nagvis/etc/nagvis.ini.php → Fichier de configuration générale de NagVis
- nagvis/nagvis/images/ → Localisation des formes, images de fond pour les cartes, les icônes…
- nagvis/nagvis/gadgets/ → Localisation des gadgets
- nagvis/nagvis/templates/ → Localisation des templates pour l’interface Web.
Comment utiliser NagVis ?
Accéder à l'interface
NagVis est accessible via l’url suivante : http://IP_SERV_NAGIOS/nagios/nagvis/
L’explorer vous demandera un login et mot de passe. Ce sont les mêmes que votre serveur Nagios puisque l’on cherche à entrer dans la partie /usr/local/nagios/share de votre serveur.
Vous arriverez sur une page comme ci-dessous:
Création d'une carte
Graphiquement
Pour créer une carte dans Nagvis, il faut accéder au WUI soit par l’url:
http://IP_SERV_NAGIOS/nagios/nagvis/wui/index.php
Ensuite, faire un clic-droit → Gestion → Cartes
Vous pourrez ensuite gérer vos cartes existantes ou en créer des nouvelles comme ci-dessous :
En ne mettant pas d’image de fond, on se retrouve avec une carte vierge (page blanche).
L’équivalence en fichier de configuration de notre carte (nagvis/etc/maps/Premiere_Carte.cfg) :
define global {
allowed_for_config=nagiosadmin
allowed_user=EVERYONE
iconset=std_small
}
Manuellement
Pour ceux qui ne connaisse pas NagVis, le plus simple est de se faire la main sur une carte de test. Alors pour votre première carte, vous allez devoir opérer de la manière suivante :
cd /usr/local/nagios/share/nagvis/etc/maps cp __automap.cfg Toute_premiere_fois.cfg chown -R www-data:www-data /usr/local/nagios/share/nagvis/
Le format d’un fichier de map peut se trouver sur la Doc de NagVis
vi Toute_premiere_fois.cfg
define global {
alias=Premiere Carte de Test
allowed_user=EVERYONE
allowed_for_config=nagiosadmin
iconset=std_small
#map_image=
hover_childs_sort=s
hover_childs_order=asc
}
Il s’agit du minimum pour avoir une carte vierge. Après tout ce que vous allez faire sur la WUI ira écrire dans ce fichier (fond de carte, tous les hôtes, etc ….). Maintenant, jouons un peu avec notre première map.
Ajouter des éléments à une carte
Maintenant que nous avons notre carte, il va falloir y ajouter des éléments dessus pour que notre carte de supervision prenne forme.
Nous possédons déjà par défaut d’un panel d’élément que Nagvis nous propose:
- Icône
- Ligne
- Spéciale
Les icônes et les lignes nous proposent de relier l’élément que l’on va choisir à :
- Un hôte
- Un service
- Un groupe d’hôtes (hostgroup dans nagios)
- Un groupe de service (servicegroup dans nagios)
- Une carte (icône résumant le status globale de la carte et servant de lien vers celle-ci)
On va ajouter 2 éléments par exemple à notre carte; un service et un groupe d’hôtes. Pour les ajouter il faut procéder de la manière suivante:
Passer en édition de votre carte soit via un clic-droit (dans le WUI) → Editer une carte → Sélectionner votre Carte
ou
Sur la page d’accueil cliquez sur votre carte. Une fois dedans, sur le bandeau du haut, il y a l’option Editer la carte courante.
Ensuite, faire clic-droit → Ajouter un objet → icône → Service. Ceci va nous permet d’ajouter un icône qui sera lié à un service de nagios. Après cliquez n’importe où sur votre carte pour faire apparaître le panneau de configuration de notre icône.
Ajoutons notre groupe d’hôtes tout de suite de la même manière que précédemment mais en choisissant « Groupe de machines ».
En mode « édition », vous pouvez déplacer vos icônes en « Glisser / Déplacer » où vous le désirez.
Le résultat de notre carte manque encore d’habillage.
C’est laid pour de la cartographie me direz-vous ? Mais attendez ce n’est que le début.
Importation de contenu pour NagVis
Nous allons voir comment importer du contenu dans NagVis. Dans un premier temps, nous allons importer un fond pour notre carte.
Dans le WUI, faire clic-droit → Gestion → arrière-plan
Dans notre cas, c’est l’importation que nous voulons. Nous allons importer une carte de france et la mettre ensuite sur notre carte.
Une fois que votre fond est téléchargé, nous allons l’associé à notre carte. Passez en édition sur la carte et faire clic-droit → Propriétés
Remplir le champs map_image de notre image de fond comme ci-dessous.
Voilà notre carte enfin terminée.
Voici le résultat du fichier de configuration de notre carte:
define global {
map_image=france.gif
allowed_for_config=nagiosadmin
allowed_user=EVERYONE
iconset=std_small
}
define service {
host_name=test1
service_description=CHECK_DISK
x=123
y=168
}
define hostgroup {
hostgroup_name=SERV_LINUX
x=271
y=21
}
Bien sûr il existe d’autres types de formes à mettre sur une carte un peu comme ci-dessous: