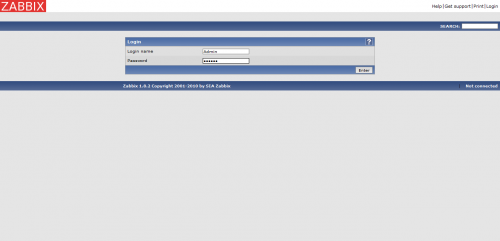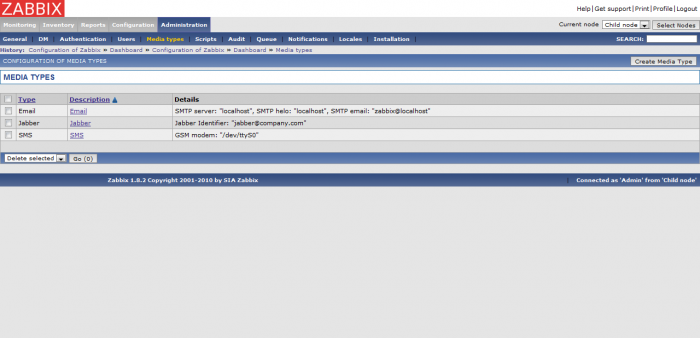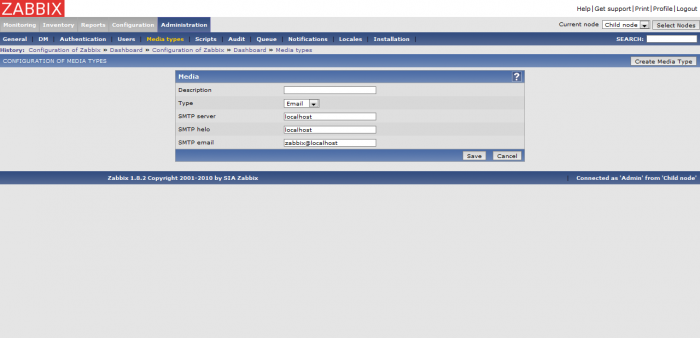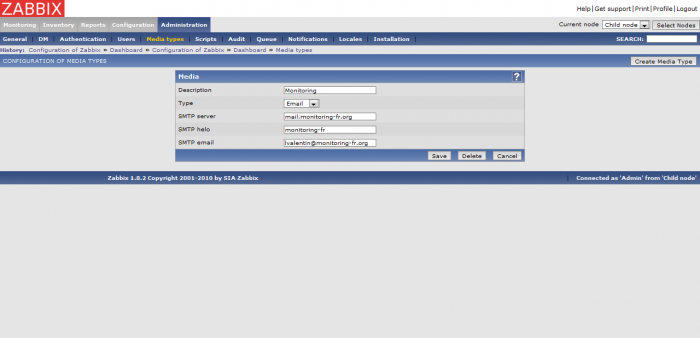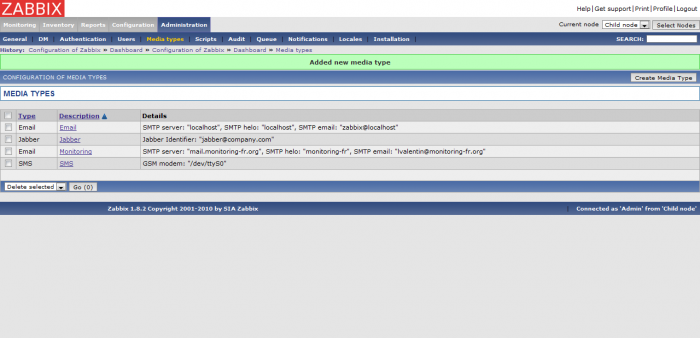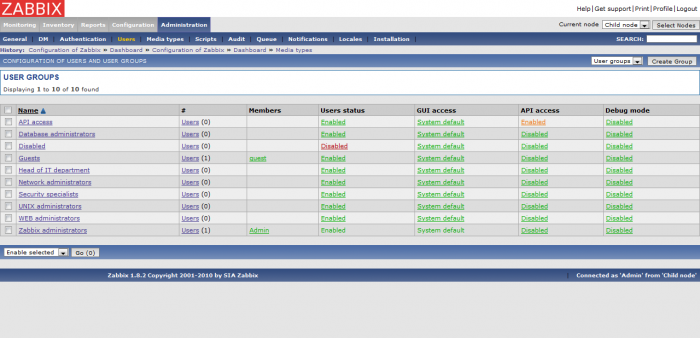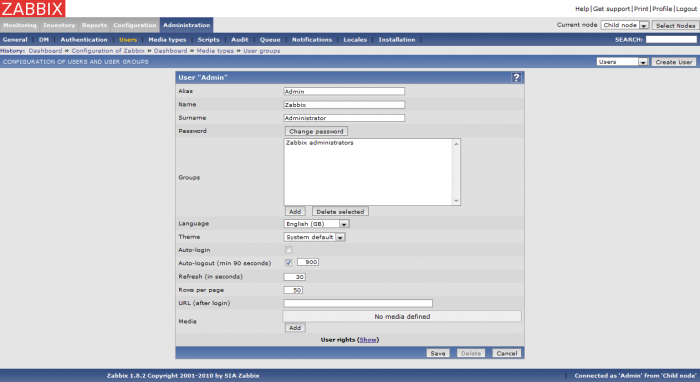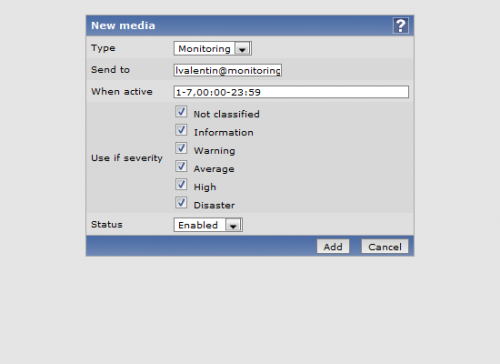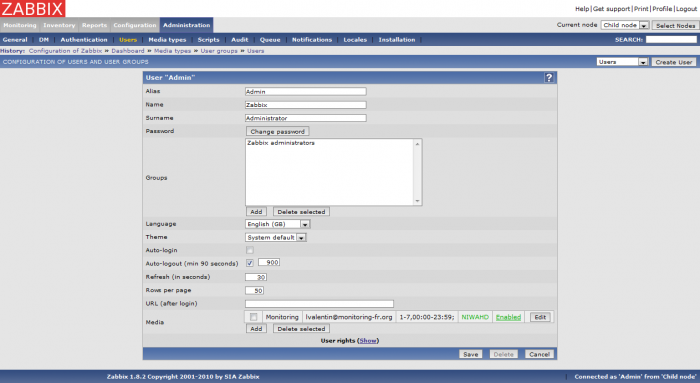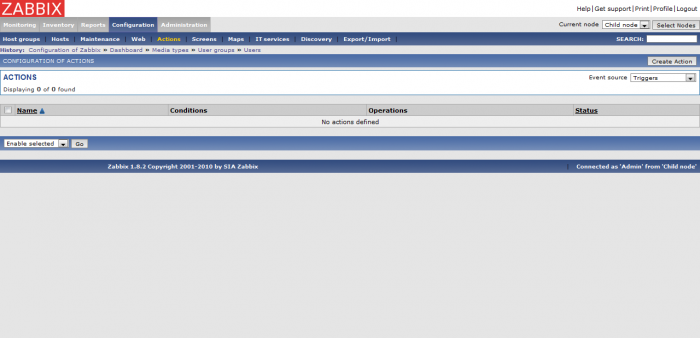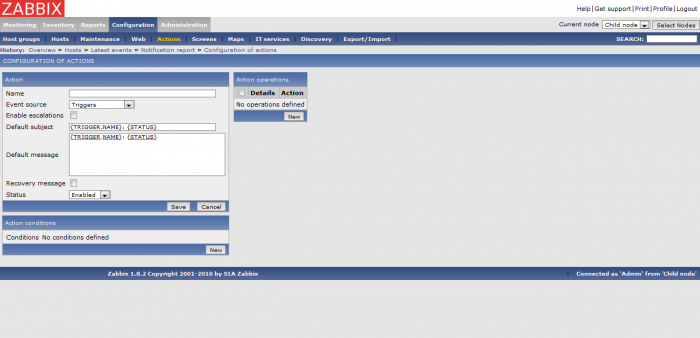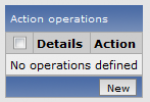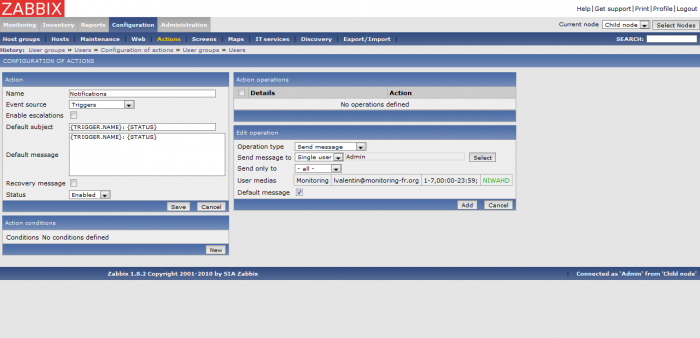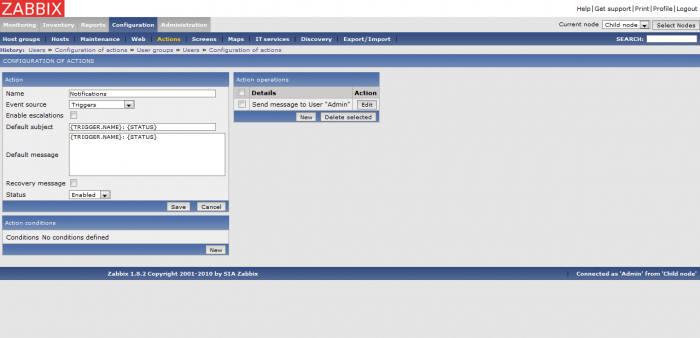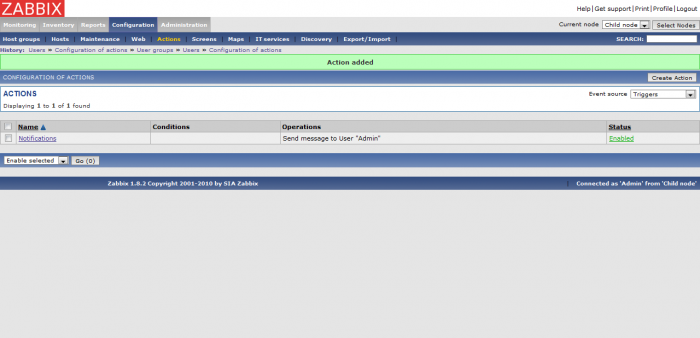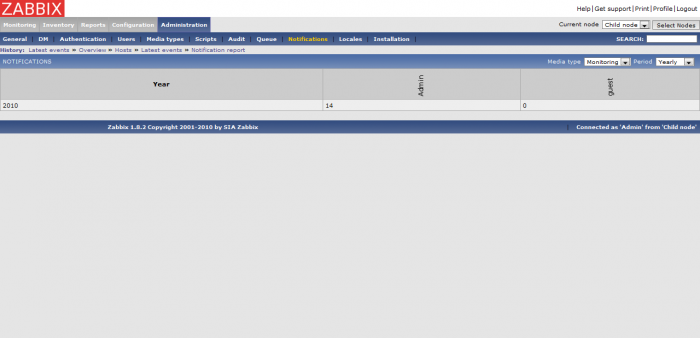Table des matières
Notification par email dans Zabbix
Tutoriel rédigé pour une version Ubuntu 8.04/10.04 LTS et Zabbix 1.8.2.
Dans ce tutoriel, nous allons suivre les différentes étapes nécessaires à l’activation de la notification par email. Ainsi, il sera alors possible de recevoir par email le moindre changement de statut d’un item, grâce à la génération d’évènements des triggers.
Ce tutoriel a été réalisé par :
| Rôle | Nom |
|---|---|
| Rédacteur | Ludovic VALENTIN |
Pré-requis
La mise en place de la notification nécessite au minimum un serveur Zabbix opérationnel, et au moins un agent (Zabbix Agent installé en local ou sur un hôte distant, ou tout autre moyen choisi tel qu’un agent SNMP, IPMI, …etc) afin de pouvoir générer des évènements, et donc l’envoi de notification.
Avant de commencer, voici une petite mise au point: on considère que le Zabbix Server et le Zabbix Agent (ou autre type d’agent) sont correctement installés et configurés. La communication entre ses deux composants fonctionne.
Dans l’interface d’administration Zabbix (Zabbix Frontend), l’hôte sur lequel est installé l’agent est déjà créé et supervisé. Ce dernier génère donc déjà des évènements (un template peut lui être appliqué par exemple).
Pour ce tutoriel, nous allons utiliser la même adresse email d’expéditeur et de destinataire pour servir d’exemple.
Création d'un média de type email
Tout d’abord, commençons par créer un média. Pour cela, il faut se rendre dans l’interface web Zabbix Frontend.
Pour visualiser l’interface Web de Zabbix, il faut entrer dans la barre d’adresse url de votre navigateur internet (IE, Firefox, …etc), l’adresse ip de votre serveur Zabbix, puis valider le site :
http://adresse_ip_zabbix/zabbix/
L’interface doit alors s’afficher, avec comme première page, une demande d’authentification :
Il faut alors se connecter avec l’utilisateur Admin avec zabbix comme mot-de-passe par défaut.
Ensuite, on clique sur l’onglet Administration/Media types pour arriver sur cet écran. C’est ici que nous allons créer notre média.
Après avoir cliqué sur le bouton Create Media Type, on peut alors visualiser le formulaire de création d’un média :
Dans ce tutoriel, nous allons configurer le média pour exemple, avec ces paramètres :
Ici, nous lui avons attribué un nom (ou Description), et renseignés les paramètres nécessaires pour l’envoi d’email. Tout d’abord, il faut entrer le nom du serveur SMTP (nom DNS ou bien son adresse IP) ainsi que son SMTP helo, ensuite il est essentiel d’indiquer l’adresse email qui va être utilisée comme expéditeur pour l’envoi des emails.
Une fois les différents champs remplis en fonction de vos propres paramètres, on peut valider la création du média en cliquant sur le bouton Save. Ce nouveau média doit être maintenant visible dans la liste des médias.
On peut maintenant passer à l’étape suivante, à savoir la configuration d’un utilisateur.
Ajout d'un média à un utilisateur
Dans la mise en place des notifications, il est essentiel de paramétrer un utilisateur pour que ce dernier puisse recevoir, en l’occurrence les emails. On se rend donc sur l’onglet Administration/Users.
On clique ensuite sur l’utilisateur destiné à recevoir les notification, afin de pouvoir l’éditer. Dans ce tutoriel, nous allons paramétrer l’utilisateur Admin, mais vous pouvez aussi très bien créer un utilisateur ou en modifier un autre. Voici l’écran d’édition de notre utilisateur Admin :
Comme vous pouvez le voir sur la capture d’écran précédente, il y a un champ de paramétrage de l’utilisateur intitulé Media types, C’est celui-ci qui nous intéresse. Cliquons alors sur le bouton Add correspondant afin d’ajouter le média que nous avons créé auparavant.
Il faut alors remplir la fenêtre venant de s’ouvrir comme dans la capture d’écran précédente en ajoutant vos paramètres, notamment l’adresse email du destinataire des notifications (dans notre exemple, l’adresse email de l’expéditeur et du destinataire est la même). Puis on peut cliquer sur Add.
L’ajout du média à l’utilisateur Admin doit ensuite être visible :
Il ne reste plus qu’à sauvegarder la modification de l’utilisateur Admin en cliquant sur Save. Maintenant on peut passer à l’étape suivante, c’est-à-dire la configuration d’une action pour déclencher l’envoi des notifications.
Création d'une action
Afin de déclencher l’envoi d’email à chaque évènement généré par un trigger, il faut créer une action. Une action est un composant chargé de réagir à l’apparition de tout nouvel évènement dans Zabbix. Ainsi, dans notre cas, nous allons créer une action qui, à chaque changement de statut d’un item sous la forme d’un évènement généré par un trigger, doit envoyer un email de notification à l’utilisateur précédemment configuré, à savoir l’utilisateur Admin.
Tout d’abord, il faut cliquer sur l’onglet Configuration/Actions pour visualiser la page des actions.
Puis, cliquez sur Create Action pour démarrer la création de notre action, et ainsi afficher l’écran de paramétrage d’une nouvelle action :
A partir de cette page, il faut dans un premier temps attribuer un nom à l’action, ensuite on doit sélectionner l’opération à effectuer, c’est-à-dire dans notre cas, l’envoi de notification de type email. Pour cela, cliquons sur le bouton New de la partie Action operations :
Il faut alors ajouter une opération avec les paramètres de notre utilisateur Admin et notre média Monitoring :
Voici la configuration de l’action une fois terminée :
On peut sauvegarder l’action en cliquant sur Save. La page suivante affichée doit alors correspondre à la liste des actions, liste dans laquelle notre nouvelle action doit apparaître.
La mise en place de la notification par email est enfin terminée.
Résultat
Pour finir ce tutoriel, voyons si notre système de notification par email fonctionne. D’abord consultons l’écran des notifications de Zabbix, pour cela, cliquez sur l’onglet Administration/Notifications. En jonglant avec les filtres de la page on peut obtenir un affichage global des notifications :
Sur cet écran, il est possible de voir que des emails ont bien été envoyés à l’utilisateur Admin, avec un total de 14 notifications. Maintenant, vérifions que ces emails sont bels et bien présents dans la boîte de messagerie correspondant à cet utilisateur.
Effectivement, dans la boîte du destinataire (dans notre cas expéditeur = destinataire) on peut voir que des emails ont bien été générés et envoyés, comme le montre la capture d’écran ci-dessus, avec le changement de statut d’un trigger.
Conclusion, nos emails ont bien été envoyés. La notification par email fonctionne et peut être déclinée à d’autres utilisateurs. Il est également possible d’affiner la notification en ajoutant des conditions, par exemple de manière à ne recevoir que les notifications des statuts de type PROBLEM.