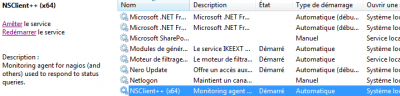Table des matières
Superviser un hôte Windows avec NSClient++
Tutoriel rédigé avec Nagios 3.3.1 et NSClient++ 0.3.9.
NSClient++ est un service pour toutes versions de Windows (NT, 2000, 2003, 2008, XP, Vista, Seven) qui combine les fonctionnalités d’un agent de supervision dédié à l’environnement Windows ainsi que les fonctions de transport NRPE et NSCA pour cet environnement. Il est disponible en version 32 et 64 bits. Du fait de ces triples fonctions, le fichier de configuration de NSClient++ est assez long mais également assez simple. Il est aujourd’hui considéré comme l’agent de supervision standard Nagios pour plateformes Windows.
Pour plus d’informations, je vous invite à consulter la page NSClient++ du wiki.
L’objectif de cette documentation est de présenter les différentes procédures d’usages de NSClient++, afin de superviser un hôte Windows depuis Nagios. Il s’agit avant tout d’une procédure d’exemple de mise en place de la supervision NSClient++, afin de faciliter, à la fois la compréhension de son fonctionnement et de son usage.
Ce tutoriel a été réalisé par :
| Rôle | Nom |
|---|---|
| Rédacteur | Ludovic VALENTIN |
Pré-requis
Afin de superviser un hôte Windows depuis un serveur Nagios, il est primordial de répondre à certains besoins essentiels. Tout d’abord, et en toute logique, vous devez avoir un Nagios installé et correctement configuré, donc opérationnel sinon je vous invite à vous rendre au préalable ici, de manière à pouvoir suivre les différentes documentations et procédures d’installation/configuration de Nagios.
Ensuite, sur votre serveur Nagios vous devez avoir installé NRPE et NSCA, ainsi que les plugins Nagios (notamment check_nt et check_nrpe).
Pour finir, vous devez avoir un hôte Windows opérationnel sur lequel vous pouvez installer NSClient++.
Installation
L’installation de NSClient++ est à réaliser sur votre hôte Windows. Il faut tout d’abord commencer à télécharger l’application sur le site officiel nsclient.org.
Une fois l’application choisie téléchargée (pour ce tutoriel, il s’agit de NSClient++ 0.3.9 en version msi x64), on peut commencer à l’installer en double-cliquant sur l’exécutable. Ensuite vous n’avez plus qu’à suivre les différentes étapes de l’installation, en prenant soin de préciser à un moment donné l’adresse IP du serveur Nagios, un mot-de-passe, et les modules/modes que vous souhaitez utiliser avec NSClient++ pour superviser votre Windows.
Configuration
Mode NSClient
En mode NSClient, il est possible de récupérer un certain nombre d’informations sur un hôte Windows tels que le CPU, la mémoire, l’espace disque ou encore les processus et services. Pour fonctionner NSClient++ utilise différentes variables. Ce tutoriel ne présente que l’utilisation d’une seule variable à titre d’exemple d’usage du mode NSClient, vous êtes donc libre d’en utiliser d’autres parmi celles listées sur la page NSClient++.
Hôte Windows
Par défaut, en ayant précisé, durant l’installation de NSClient++, l’adresse IP du serveur Nagios, un mot-de-passe et les modules de base à utiliser (tel que par exemple NSClientListener), le mode NSClient est pour ainsi dire fonctionnel. Toutefois vous pouvez vous en assurer dans le fichier de configuration. Normalement ce dernier se trouve dans C:\Program Files\NSClient++\ (ou C:\Program\NSClient++\ pour une version 64 bits), le fichier de configuration est NSC.ini.
Ensuite, il suffit juste de s’assurer que le service NSClient++ est bien lancé ou le redémarrer en cas de modification de la configuration. Pour cela, vous pouvez vous rendre dans le gestionnaire de services Windows (cliquez sur Démarrer puis Exécuter, saisissez ensuite la commande “services.msc” puis validez avec la touche entrée).
Démarrez le service si cela n’est pas le cas. Après chaque modification du fichier de configuration, il faudra aussi ne pas oublier de le redémarrer.
Serveur Nagios
Test
De manière à vérifier la configuration de NSClient++ et que la communication entre Nagios et lui fonctionne, nous allons utiliser le plugin check_nt avec la variable CLIENTVERSION. Celle-ci permet de récupérer la version NSClient++ installée sur notre hôte Windows.
# /usr/local/nagios/libexec/check_nt -H <adresse-ip> -v CLIENTVERSION -p 12489 -s <mot-de-passe>
Le champ <adresse-ip> doit être remplacé par l’adresse IP de votre hôte Windows. Quant au champ <mot-de-passe>, il suffit d’entrer le mot-de-passe renseigné durant l’installation de NSClient++ (sinon vous pouvez le définir dans le fichier de configuration de ce dernier).
L’usage de cette commande doit retourner la version de NSClient++ comme dans cet exemple :
NSClient++ 0.3.9.328 2011-08-16
En cas de problème, pensez à vérifier au niveau du pare-feu de votre hôte Windows. Au niveau de votre configuration et bien entendu que le service NSClient++ a bien été démarré/redémarrer.
Configuration
Le test terminé et réussi, il faut mettre à jour la commande check_nt dans Nagios, pour que ce dernier utilise le bon mot-de-passe défini dans NSClient++.
$ vi /usr/local/nagios/etc/objects/commands.cfg
Ainsi dans le fichier “commands.cfg”, nous pouvons indiquer le mot-de-passe, de manière à ce qu’il soit automatiquement pris en compte à chaque usage de check_nt dans Nagios :
define command{
command_name check_nt
command_line $USER1$/check_nt -H $HOSTADDRESS$ -p 12489 -s <mot-de-passe> -v $ARG1$ $ARG2$
}
Maintenant, nous allons nous atteler à configurer Nagios, afin qu’il puisse superviser notre hôte Windows avec le plugin check_nt. Pour commencer, il faut définir un hôte dans un fichier de configuration (par exemple “mywindows.cfg”) :
$ vi /usr/local/nagios/etc/objects/mywindows.cfg
Une fois le fichier ouvert (ou créé), nous pouvons déclarer notre hôte en indiquant son nom ainsi que son adresse IP :
define host{
use generic-host
host_name MyWindows
alias Mon hôte Windows
address X.X.X.X
}
Ensuite il ne reste plus qu’à déclarer les services. Afin de simplifier au maximum cette procédure de configuration, nous allons définir un seul service dans le même fichier que pour l’hôte Windows (à savoir dans cet exemple “mywindows.cfg”) :
define service {
use generic-service
host_name MyWindows
service_description Version NSClient++
check_command check_nt!CLIENTVERSION
}
Après sauvegarde du fichier, il faut redémarrer Nagios :
# /etc/init.d/nagios restart
Si le démarrage s’effectue sans problème, c’est que notre configuration ne présente, à priori, aucune erreur.
Résultat
Dans l’interface Nagios, vous devez dorénavant pouvoir visualiser votre service :
Dans ce tutoriel, il ne s’agit que d’un exemple de service afin de faciliter l’apprentissage de la configuration de NSClient++ et de Nagios. En suivant le même principe, vous êtes maintenant libre de poursuivre en rajoutant de nouveaux services de supervision, en mode NSClient (ou autre), pour votre hôte Windows. Concernant les autres variables pouvant être utilisées afin de superviser un hôte Windows avec NSClient++, je vous invite à vous rendre sur le page NSClient++ du wiki.
Mode NRPE
Le mode NRPE permet tout simplement à NSClient++ de jouer le rôle d’un agent NRPE. Ainsi il devient possible d’exécuter localement (sur l’hôte Windows) des scripts, notamment les plugins de Nagios qui ne peuvent fonctionner sur des hôtes distants sans agent, depuis un serveur Nagios.
Hôte Windows
Pour activer le mode NRPE sur NSClient++, il est essentiel d’utiliser certains modules tels que NRPEListener, CheckExternalScripts et bien entendu tous les autres modules que vous jugiez nécessaires à votre supervision. Il faut indiquer l’usage de ces modules dans le fichier de configuration de NSClient++, à savoir le fichier NSC.ini dans C:\Program Files\NSClient++\ (ou C:\Program\NSClient++\ pour une version 64 bits).
Dans le fichier de configuration de NSClient++, vous avez une section “[NRPE]” qui permet de paramétrer et/ou de préciser l’usage du protocole NRPE :
[NRPE] port=5666 command_timeout=60 allow_arguments=0 allow_nasty_meta_chars=0 use_ssl=1 bind_to_address= allowed_hosts= socket_timeout=30
Il y a aussi une section “[External Alias]” dans laquelle sont définies les commandes éxecutables en mode NRPE, tout en précisant les seuils d’alerte lorsque cela est nécessaire. C’est au sein de cette section que vous pouvez donc définir, par exemple la criticité de la charge CPU à contrôler sur notre hôte Windows :
[External Alias] alias_cpu=checkCPU warn=90 crit=95 time=1m time=5m time=15m alias_disk=CheckDriveSize MinWarn=10% MinCrit=5% CheckAll FilterType=FIXED alias_service=checkServiceState CheckAll alias_mem=checkMem MaxWarn=80% MaxCrit=90% ShowAll type=physical
Vous trouverez plus d’indormations à ce sujet sur la page NSClient++ de notre wiki.
Pour finir, il vous reste à redémarrer le service NSClient++, afin qu’au démarrage il prenne en compte les nouveau modules.
Serveur Nagios
Test
Tout d’abord, nous allons tester que notre hôte Windows répond bien aux requêtes NRPE depuis Nagios. Pour cela il faut utiliser le plugin check_nrpe, généralement présent par défaut dans le dossier des plugins de Nagios, c’est-à-dire dans /usr/local/nagios/libexec. Dans ce test, nous allons utiliser la variable (commande) dénommée alias_cpu. Cette dernière permet de remonter les informations sur la charge CPU d’un hôte.
# /usr/local/nagios/libexec/check_nrpe -H <adresse-ip> -c alias_cpu
Le champ <adresse-ip> doit être remplacé par l’adresse IP de votre hôte Windows.
L’usage de cette commande doit donc retourner la charge CPU comme dans cet exemple :
OK CPU Load ok.|'5m'=16%;80;90 '1m'=16%;80;90 '30s'=15%;80;90
En cas de problème, pensez à vérifier au niveau du pare-feu de votre hôte Windows. Au niveau de votre configuration et bien entendu que le service NSClient++ a bien été démarré/redémarrer.
Configuration
Le test terminé et réussi, il faut définir la commande check_nrpe dans Nagios, afin que celui-ci puisse l’utiliser.
$ vi /usr/local/nagios/etc/objects/commands.cfg
Dans le fichier “commands.cfg”, nous allons déclarer notre commande check_nrpe. Ainsi celle-ci sera dorénavant fonctionnelle dans Nagios avec au choix l’utilisation du protocole SSL pour sécuriser les échanges ou pas :
# nrpe avec ssl
define command{
command_name check_nrpe
command_line $USER1$/check_nrpe -H $HOSTADDRESS$ -c $ARG1$
}
# nrpe sans ssl
define command{
command_name check_nrpe_no_ssl
command_line $USER1$/check_nrpe -H $HOSTADDRESS$ -n -c $ARG1$
}
Maintenant, nous allons nous atteler à configurer Nagios, afin qu’il puisse superviser notre hôte Windows avec le plugin check_nrpe. Pour commencer, il faut définir un hôte dans un fichier de configuration (par exemple “mywindows.cfg”) :
$ vi /usr/local/nagios/etc/objects/mywindows.cfg
Une fois le fichier ouvert (ou créé), nous pouvons déclarer notre hôte en indiquant son nom ainsi que son adresse IP :
define host{
use generic-host
host_name MyWindows
alias Mon hôte Windows
address X.X.X.X
}
Ensuite il ne reste plus qu’à déclarer les services. Afin de simplifier au maximum cette procédure de configuration, nous allons définir un seul service dans le même fichier que pour l’hôte Windows (à savoir dans cet exemple “mywindows.cfg”) :
define service {
use generic-service
host_name MyWindows
service_description Charge CPU
check_command check_nrpe!alias_cpu
}
Après sauvegarde du fichier, il faut redémarrer Nagios :
# /etc/init.d/nagios restart
Si le démarrage s’effectue sans problème, c’est que notre configuration ne présente, à priori, aucune erreur.
Résultat
Dans l’interface Nagios, vous devez dorénavant pouvoir visualiser votre service :
Dans ce tutoriel, il ne s’agit que d’un exemple de service afin de faciliter l’apprentissage de la configuration de NSClient++ et de Nagios avec le mode NRPE. En suivant le même principe, vous êtes maintenant libre de poursuivre en rajoutant de nouveaux services de supervision pour votre hôte Windows. Concernant les autres commandes pouvant être utilisées afin de superviser un hôte Windows avec NSClient++, je vous invite à vous rendre sur la page NSClient++ du wiki.
Mode NSCA
Le mode NSCA permet d’utiliser les checks passifs avec Nagios. NSClient++ joue alors le rôle d’un agent NSCA, qui exécute certaines commandes à intervalle régulier avant de les transmettre au serveur Nagios. Dans cette configuration, c’est l’hôte à superviser qui initie le contact avec le serveur Nagios. Cela permet donc de réduire la charge de travail du serveur, ainsi que la charge du réseau.
Hôte Windows
L’usage du mode NSCA de NSClient++ requiert le module NSCAAgent. Il faut indiquer l’usage de ce modules dans le fichier de configuration de NSClient++, à savoir le fichier NSC.ini dans C:\Program Files\NSClient++\ (ou C:\Program\NSClient++\ pour une version 64 bits).
Dans le fichier de configuration de NSClient++, vous avez une section “[NSCA Agent]” qui permet de paramétrer et/ou de préciser l’usage du protocole NSCA :
[NSCA Agent] interval=300 encryption_method=x password=xxxx bind_to_address= hostname=MyWindows nsca_host=X.X.X.X nsca_port=5667
Il y a aussi une section “[NSCA Commands]” dans laquelle sont définies les commandes exécutables en mode NSCA, tout en précisant les seuils d’alerte lorsque cela est nécessaire. C’est au sein de cette section que vous pouvez donc définir, par exemple la criticité de la charge CPU à contrôler sur notre hôte Windows :
[NSCA Commands] my_cpu_check=checkCPU warn=80 crit=90 time=20m time=10s time=4 my_mem_check=checkMem MaxWarn=80% MaxCrit=90% ShowAll type=page my_svc_check=checkServiceState CheckAll exclude=wampmysqld exclude=MpfService host_check=check_ok
Vous trouverez plus d’indormations à ce sujet sur la page NSClient++ de notre wiki.
Pour finir, il vous reste à redémarrer le service NSClient++, afin qu’au démarrage il prenne en compte les nouveau modules.
Serveur Nagios
Configuration
Tout d’abord, commençons par définir la commande check_dummy dans Nagios. Cette commande permet contrôler rafraîchir le statut du service. Elle va donc nous permettre manuellement de repasser le statut à “OK” du service à la suite d’un problème remonté et corrigé (de préférence).
$ vi /usr/local/nagios/etc/objects/commands.cfg
Dans le fichier “commands.cfg”, nous allons déclarer notre commande check_dummy :
define command{
command_name check_dummy
command_line $USER1$/check_dummy $ARG1$ $ARG2$
}
Maintenant, nous allons nous atteler à configurer Nagios, afin qu’il puisse recevoir les paquets transmis par notre hôte Windows avec le protocole NSCA. Pour commencer, il faut définir un hôte dans un fichier de configuration (par exemple “mywindows.cfg”) :
$ vi /usr/local/nagios/etc/objects/mywindows.cfg
Une fois le fichier ouvert (ou créé), nous pouvons déclarer notre hôte en indiquant son nom ainsi que son adresse IP :
define host{
use generic-host
host_name MyWindows
alias Mon hôte Windows
address X.X.X.X
}
Ensuite il ne reste plus qu’à déclarer les services. Afin de simplifier au maximum cette procédure de configuration, nous allons définir un seul service dans le même fichier que pour l’hôte Windows (à savoir dans cet exemple “mywindows.cfg”) :
define service{
name passif-generic
use generic-service
service_description my_cpu_check
host_name MyWindows
active_checks_enabled 0
passive_checks_enabled 1
is_volatile 1
max_check_attempts 1
check_freshness 1
freshness_threshold 120
check_command check_dummy!0!Retour la normal
}
Il est impératif de préciser dans le champ “service_description”, le même nom de la commande NRPE à utiliser, définie dans la section “[NSCA Commands]” du fichier de configuration de NSClient++. Cela permet de faire le lien entre la commande NSCA de NSClient++ exécutée sur l’hôte Windows et le service de Nagios correspondant. Les champs “check_freshness” et “freshness_threshold” permettent de rafraîchir automatiquement (toutes les 120 secondes) le statut du service à “OK”.
Après sauvegarde du fichier, il faut redémarrer Nagios :
# /etc/init.d/nagios restart
Si le démarrage s’effectue sans problème, c’est que notre configuration ne présente, à priori, aucune erreur.
Pour terminer, il reste à configurer NSCA sur notre serveur Nagios :
$ vi /usr/local/nagios/etc/nsca.cfg
Dans ce fichier de configuration, il faut indiquer différents champs en fonction des paramètres utilisés dans la configuration de NSClient++, comme par exemple l’usage d’un mot-de-passe et de la méthode d’encryptage/décryptage :
password=xxxx decryption_method=x
Ensuite on redémarre NSCA :
# /etc/init.d/nsca restart
Maintenant nous allons pouvoir voir le résultat de notre configuration.
Résultat
Dans l’interface Nagios, vous devez dorénavant pouvoir visualiser votre service :
Dans ce tutoriel, il ne s’agit que d’un exemple de service afin de faciliter l’apprentissage de la configuration de NSClient++ et de Nagios avec le mode NSCA. En suivant le même principe, vous êtes maintenant libre de poursuivre en rajoutant de nouveaux services de supervision pour votre hôte Windows. Concernant les autres commandes pouvant être utilisées afin de superviser un hôte Windows avec NSClient++, je vous invite à vous rendre sur la page NSClient++ du wiki.