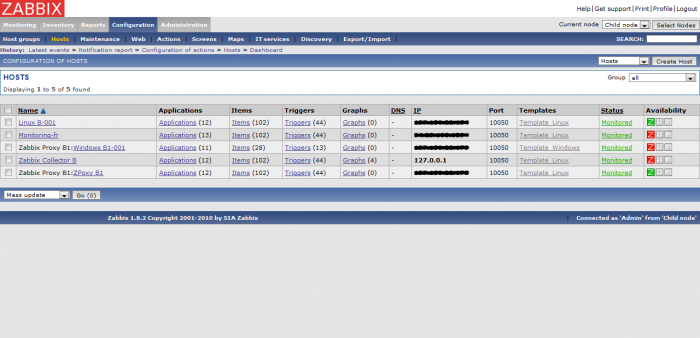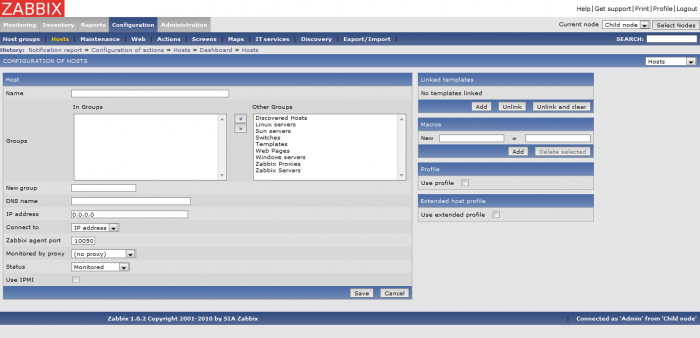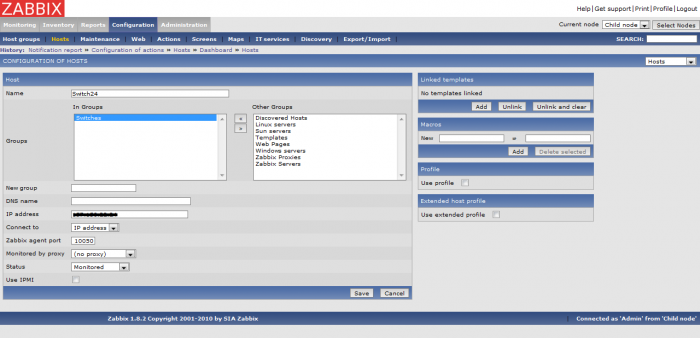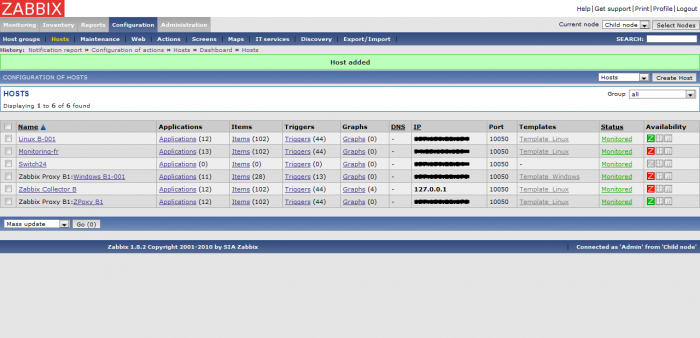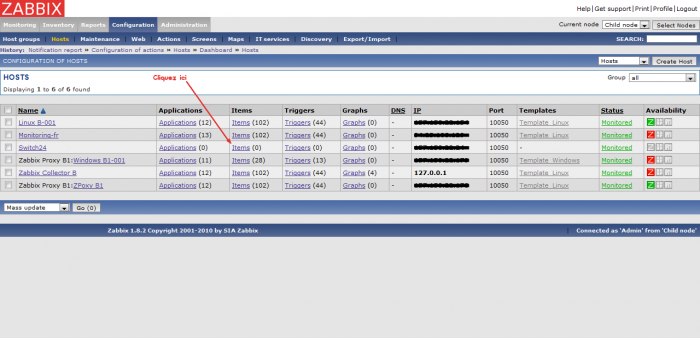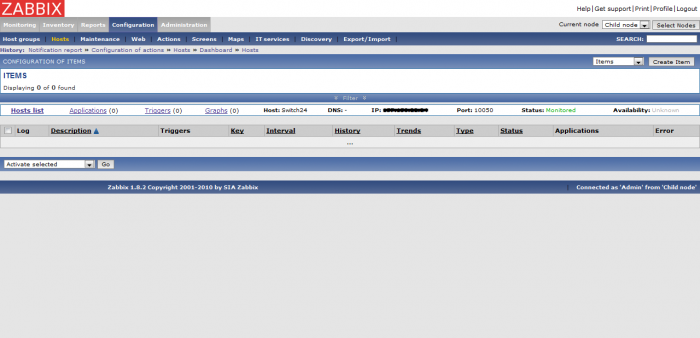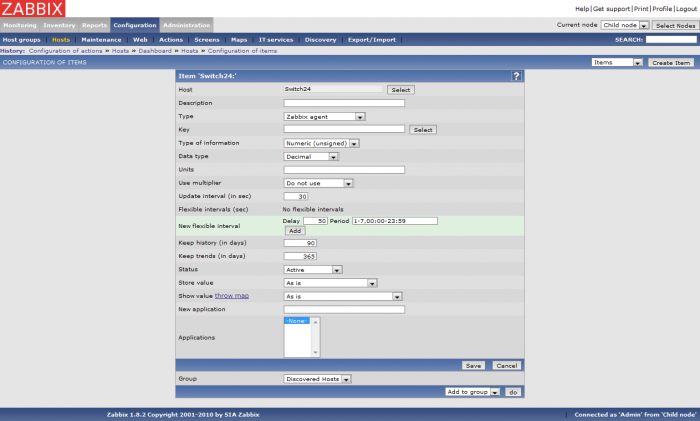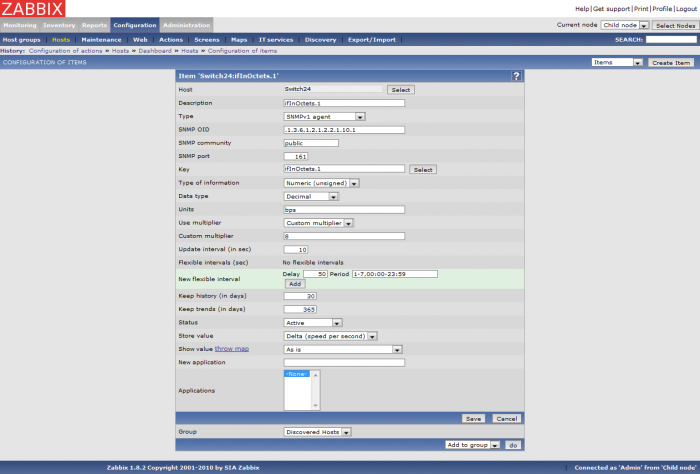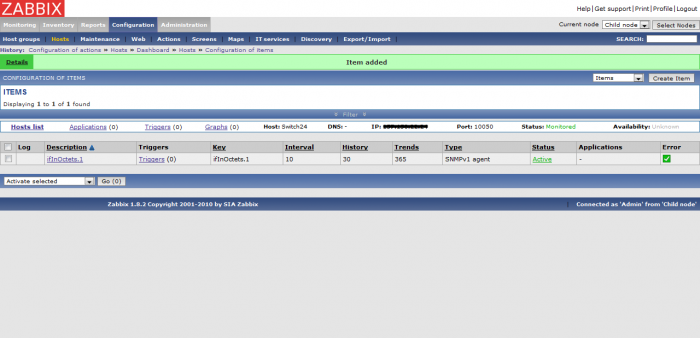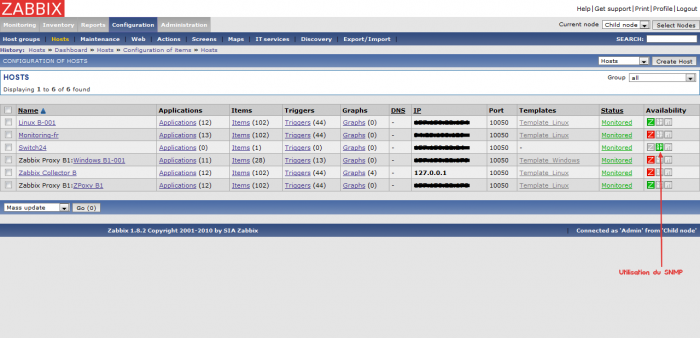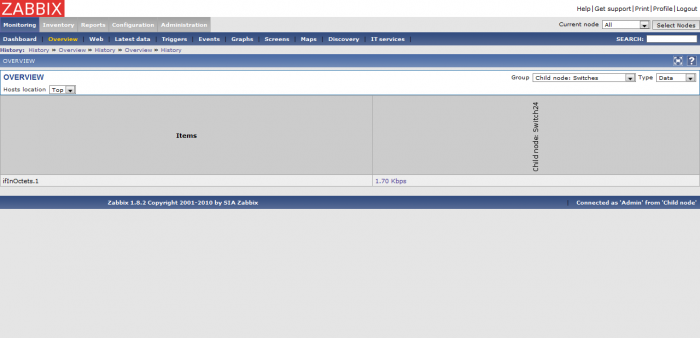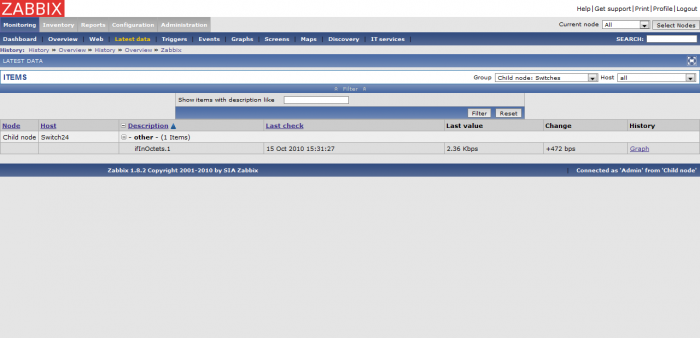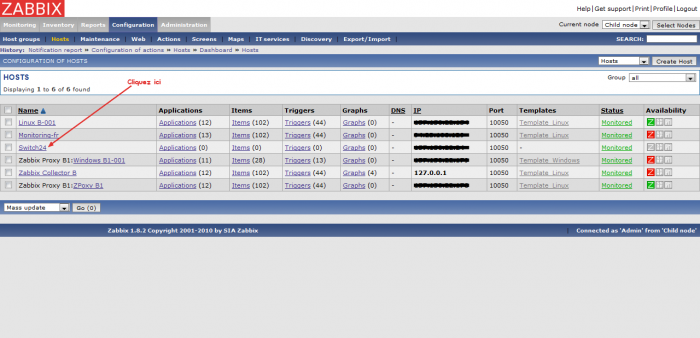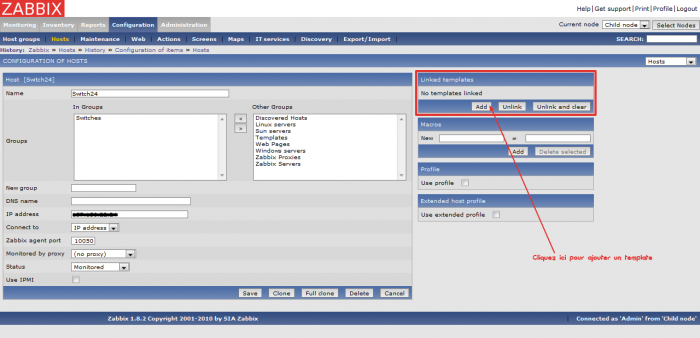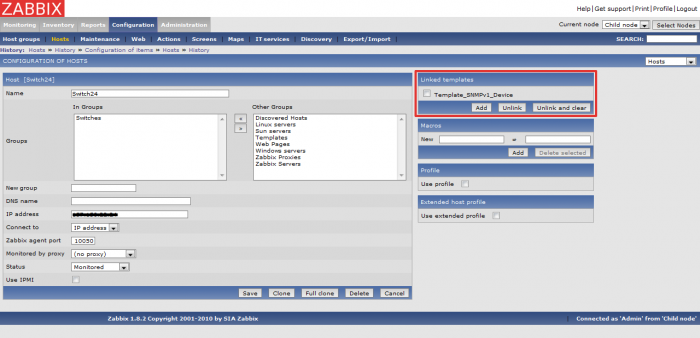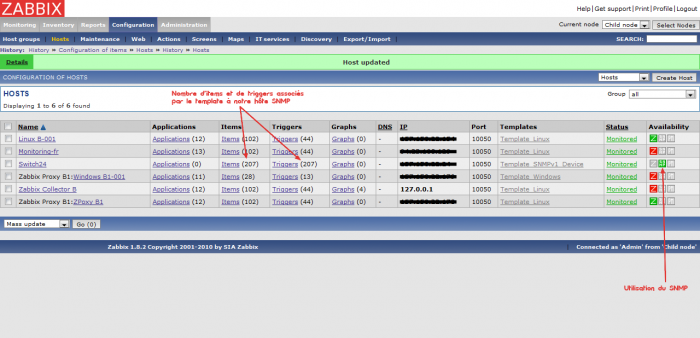Table des matières
Superviser un hôte SNMP avec Zabbix
Tutoriel rédigé pour une version Ubuntu 8.04/10.04 LTS et Zabbix 1.8.2.
Dans ce tutoriel, nous allons suivre les différentes étapes nécessaires à la supervision d’un hôte avec agent SNMP dans Zabbix.
Sources : site et wiki officiels de Zabbix, article sur le site Synergeek.
Ce tutoriel a été réalisé par :
| Rôle | Nom |
|---|---|
| Rédacteur | Ludovic VALENTIN |
Pré-requis
Pour superviser des équipements SNMP, Zabbix requiert le support SNMP. Ce support est automatiquement pris en charge si vous avez installer votre serveur Zabbix par les dépôts. Sinon depuis les sources, il est nécessaire de télécharger le support SNMP manuellement, et d’activer ce dernier dans Zabbix lors de la compilation des sources avant l’installation du serveur.
Voir le tutoriel Installation de Zabbix sur Ubuntu pour plus d’informations.
Dans ce tutoriel, on considère que vous disposer d’un équipement supportant le protocole SNMP, tel qu’un commutateur (switch) par exemple. Ce dernier est déjà paramétré au niveau SNMP et fonctionne correctement. Pour illustrer la procédure de mise en place de la supervision d’un hôte SNMP, nous allons utiliser le SNMPv1 avec la communauté de base “public”.
Utilisation du SNMP
Lister les mesures SNMP d'un équipement
Grâce aux outils SNMP installés sur votre serveur Zabbix, il vous est possible de lister à distance l’ensemble des mesures SNMPs disponible sur votre équipement/hôte à superviser. Pour cela, rien de plus simple, il suffit de lancer la commande suivante avec l’adresse IP de votre équipement :
$ sudo snmpwalk adresse_ip -v 1 -c public
Au lieu de lister l’intégralité des mesures SNMP, il peut être intéressant de “filtrer” la liste obtenue, à condition bien sûr de connaître les noms des mesures voulues. Dans notre cas, nous voulons afficher les mesures concernant le débit entrant sur la ou les cartes réseaux de votre hôte à superviser. L’intitulé de cette mesure étant ifInOctets, on peut donc entrer cette commande :
$ sudo snmpwalk adresse_ip -v 1 -c public | grep -I ifInOctets
Voici un exemple de résultat obtenu avec la commande précédente :
IF-MIB::ifInOctets.1 = Counter32: 1495616893 IF-MIB::ifInOctets.2 = Counter32: 101967273 IF-MIB::ifInOctets.3 = Counter32: 0 IF-MIB::ifInOctets.4 = Counter32: 0 IF-MIB::ifInOctets.5 = Counter32: 1421759570
Ici, on peut donc constater qu’il y a 5 cartes réseaux sur notre hôte. La dénomination “ifInOctets.1” représente la carte numéro 1, “ifInOctets.2” pour la deuxième, et ainsi de suite.
Pour aller plus loin voici d’autres mesures pouvant également vous intéresser :
- ifOutOctets : pour le débit sortant d’une carte réseau.
- ifSpeed : pour la vitesse maximale du débit d’une carte réseau.
Trouver le code OID d'une mesure SNMP
Maintenant que l’on connaît les mesures qui nous intéressent, en l’occurrence les débits entrants sur les cartes réseaux de l’équipement à superviser, nous pouvons récupérer les codes OID correspondants. Ces derniers sont essentiels pour permettre à Zabbix d’interroger l’hôte SNMP. Pour ce tutoriel, nous allons nous contenter de récupérer le code OID de la mesure ifInOctets.1, c’est-à-dire la mesure du débit entrant sur la carte réseau numéro 1 de notre équipement SNMP. On effectue donc la commande suivante (avec l’adresse IP adéquate) :
$ sudo snmpget -v 1 -c public -on adresse_ip ifInOctets.1
Voici un exemple de résultat de la commande précédente :
.1.3.6.1.2.1.2.2.1.10.1 = Counter32: 2547359378
Ici, dans notre exemple le code OID de la mesure ifInOctets.1 est .1.3.6.1.2.1.2.2.1.10.1. Avec le code OID de notre mesure on peut alors passer à la configuration de Zabbix. Afin de mettre en place la supervision de cette mesure SNMP sur notre équipement.
La donnée “Counter32” signifie que la valeur est retournée sous la forme d’un entier 32bits. Quant à la dernière valeur, elle correspond à la dernière mesure pour ce code OID, à savoir “2547359378” bits/s.
Création d'un hôte
Comme pour tout élément à superviser dans Zabbix, il faut commencer par créer un hôte. Rendons-nous donc sur la page Configuration/Hosts :
Une fois sur cette page, en cliquant sur le bouton Create Host, nous allons pouvoir démarrer la configuration d’un nouvel hôte :
On remplit ensuite le formulaire normalement, en renseignant les informations essentiels à l’ajout d’un hôte comme par exemple son adresse IP (ou son nom DNS) et son nom. Voici un exemple :
Après avoir compléter le formulaire de création de l’hôte, il faut cliquer sur Save pour ajouter cet hôte. Automatiquement on doit être redirigé sur la liste des hôtes de la page Configuration/Hosts, sur celle-ci doit donc figurer notre nouvel hôte :
Cette étape est enfin terminée. On peut maintenant passer à la mise en place des mesures SNMP à surveiller.
Supervision SNMP
A partir de là, deux possibilités s’offrent à nous pour superviser un équipement SNMP : soit on ajoute un ou plusieurs items spécifiques à partir des codes OID obtenus auparavant, soit on associe un template SNMP déjà existant à notre hôte (template par défaut). Le choix dépend avant tout de vos besoins, si vous voulez recevoir de nombreuses mesures SNMP de votre équipement, l’ajout d’un template sera un gain de temps non-négligeable pour commencer la surveillance de votre hôte SNMP.
En revanche, si vous rechercher seulement à surveiller quelques mesures, comme par exemple le débit d’une de vos cartes réseau sur un switch, l’ajout d’un petit nombre d’items manuellement va permettre de ne pas alourdir la supervision de l’équipement. En effet, au vu de la quantité très importante d’items qu’un template SNMP par défaut peut ajouter, c’est-à-dire environ 200, il peut être plus pratique d’optimiser la surveillance de votre hôte avec seulement les données dont vous avez besoin.
Ajout d'un item SNMP
Pour ajouter un item de type SNMP, il faut se rendre sur la page Configuration/Hosts puis cliquer sur le lien des items votre hôte SNMP nouvellement créé, par défaut il n’y a aucun item associé à ce dernier :
Sur l’écran des items de l’hôte, la liste est donc vide :
Maintenant, cliquons sur le bouton Create item dans le coin supérieur droit pour ajouter un nouvel item :
Sur le formulaire de configuration de notre item, il faut tout d’abord sélectionner le type et choisir SNMPv1/SNMPv2/SNMPv3 agent. Dans notre tutoriel, nous allons utiliser un item de type SNMPv1 agent. Dans le paramétrage de l’item, nous allons devoir renseigner le code OID de la mesure de notre équipement SNMP que nous voulons surveiller. Voici un exemple de configuration, dans celui-ci nous, c’est le débit entrant sur la carte réseau 1 d’un switch qui va être supervisé :
Une fois la page remplie, on peut sauvegarder le nouvel item et le visualiser maintenant dans la liste des items de notre hôte :
A ce stade, la configuration est terminée. On retournant sur la page Configuration/Hosts, l’affichage de notre hôte doit alors indiquer l’utilisation du SNMP, avec une couleur verte pour informer que cela fonctionne. Si l’icône SNMP reste tout de même rouge après plusieurs minutes (pensez à rafraîchir la page), c’est qu’il doit y avoir une erreur (au niveau de l’item, ou bien de l’équipement SNMP, …) :
Maintenant, il est possible de voir la valeur de la mesure SNMP surveillée, en l’occurrence le débit entrant sur la carte réseau 1 de notre switch. Pour cela il faut se rendre sur la page Monitoring/Overview, et sélectionner l’affichage des données Data au lieu des triggers affichés par défaut :
Ou encore en allant sur la page Monitoring/Latest data :
Voilà, vous avez réussi à mettre en place un item SNMP sur votre hôte (switch).
Ajout d'un template SNMP
Au lieu d’ajouter manuellement des items, on peut tout simplement utiliser un template associé à notre hôte SNMP à superviser. L’ajout d’un template se fait dans la page Configuration/Hosts. Sur cet écran, nous allons éditer l’hôte SNMP précédemment ajouté, en cliquant sur son nom :
On arrive alors sur sa page de configuration. Il faut alors tout simplement lui associer un template. Pour associer un template à un hôte, on clique sur le bouton Add de la partie Linked templates puis on sélectionne le template voulu.
Dans notre cas, on va choisir le template SNMPv1. Ensuite, nous pouvons enregistrer la modification après avoir vérifié que le template était bien affiché dans l’écran de paramétrage de notre hôte comme ici :
Après avoir cliqué sur Save, on retourne automatiquement sur la page des hôtes. Sur la ligne correspondant à notre hôte SNMP, nous pouvons normalement constater que le template SNMPv1 lui est bien associé :
La configuration est terminée. L’affichage de notre hôte doit alors indiquer l’utilisation du SNMP, avec une couleur verte pour informer que cela fonctionne. Si l’icône SNMP reste tout de même rouge après plusieurs minutes (rafraîchir la page), c’est qu’il doit y avoir une erreur (au niveau de l’item, ou bien de l’équipement SNMP, …).
On se rendant sur la page Monitoring/Overview, on peut maintenant suivre l’état des items du template de notre hôte SNMP.